Office 2016 For Mac Download Installer
Install Microsoft 365 on your Mac, PC, tablets, and phones. With full versions installed on your PC or Mac, there’s no need for an internet connection to access documents. Collaborate, co-author, and share with 1 TB of OneDrive cloud storage per user. Access all of your docs, photos, and videos. Today, we are taking a big step forward for Mac users—Office 2016 for Mac is now available in 139 countries and 16 languages. Based on feedback from the great Mac Office community, we’ve made major updates to each of the apps, and we couldn’t be more pleased to deliver it first to our Office 365 customers.

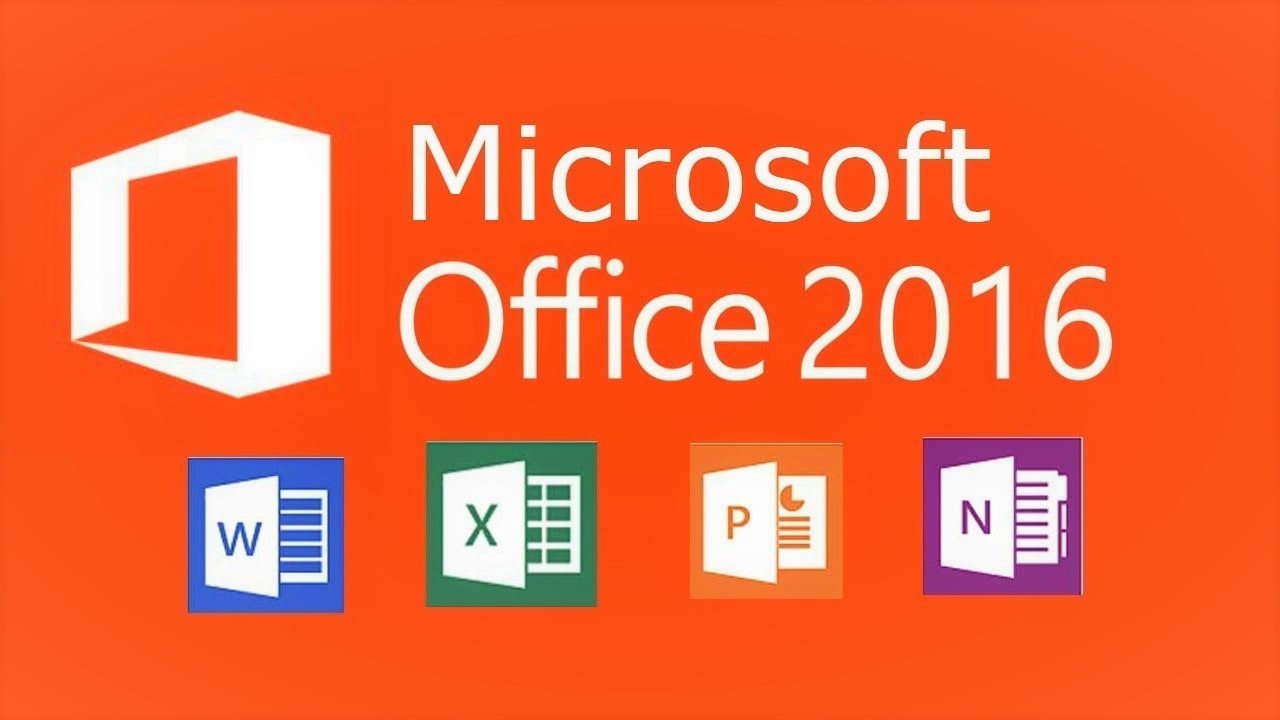
This guide is for users on unmanaged devices, both Windows and Macs, who are manually installing Office 2016 via the click-to-run software. Not sure if you are using an unmanaged device? Go to following page and find out.
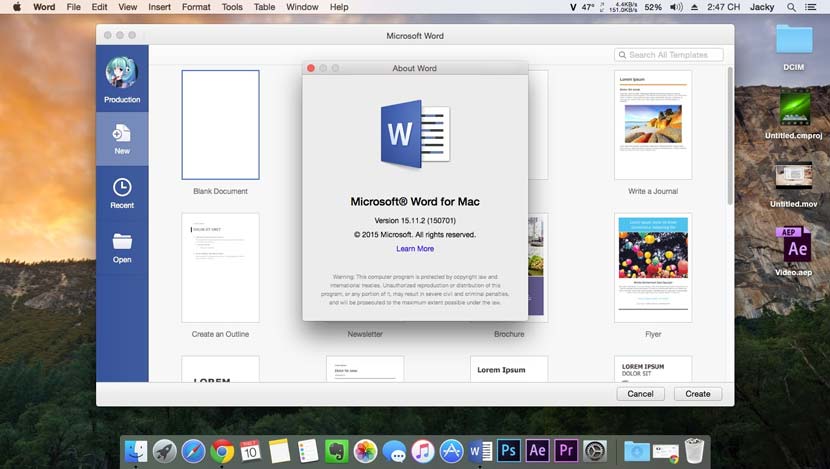
Office 2016 For Mac Download Installer Download
On a Mac, you will, of course, get Office 2016 for Mac. On Windows, the offline installer is a single disk image (.IMG) file. Just double-click it to add this virtual disk to File Explorer.
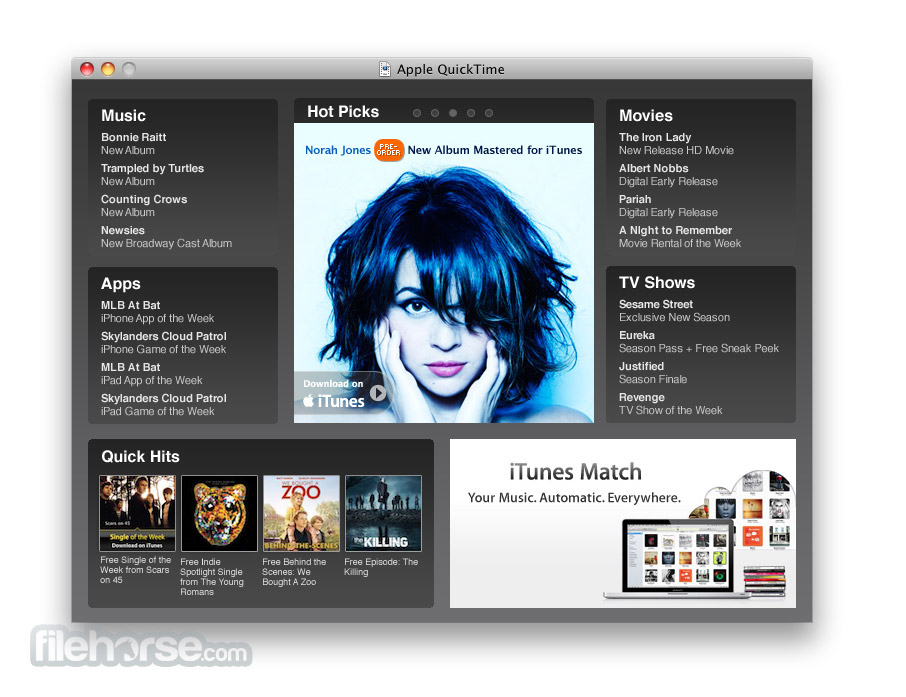
To begin the Office 2016 installation on an unmanaged Windows device

Buy Office 2016 For Mac
- Close all Microsoft Office Apps
- To begin the Office 2016 installation for unmanaged users, go to: portal.office.com
- Sign in using your Passport York credentials
- On the portal dashboard, click
- Next, click to download the Microsoft Office setup file
- Open your browser’s downloads or (Ctrl+J) and select the setup file. This will run the installation
- Sit tight while Office 2016 begins its installation
- Once Office installs, you’ll need to activate it using your employee email
- Next, you will sign into office using your Passport York account info
- Lastly, click 'Accept' to agree with the Microsoft Office License Agreement
- You’re done, and are ready to begin using Microsoft Office 2016!
To begin the Office 2016 installation on a Mac:
Free Download Mac Office 2016
- Close all Microsoft Office Apps
- Go to: portal.office.com
- Sign in using your Passport York credentials
- On the portal dashboard, click . The Office 2016 installation file will begin downloading in your device’s “Downloads” folder
- Click the file located in the “Downloads” folder. This will begin your installation
- On the Introduction page of the “Install Microsoft Office 2016 for Mac” window, click “Continue”
- Review the license agreement and click “Continue”
- Next, click “Agree”
- Now, click “Install”
- Sit tight while your installation takes place
- When the installation is done, click “Close”
- You are done, and are ready to begin using Microsoft Office 2016!